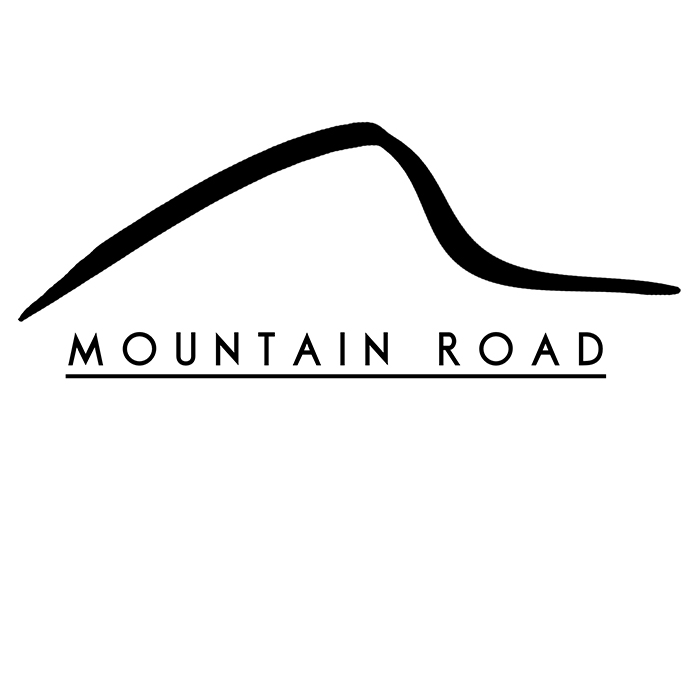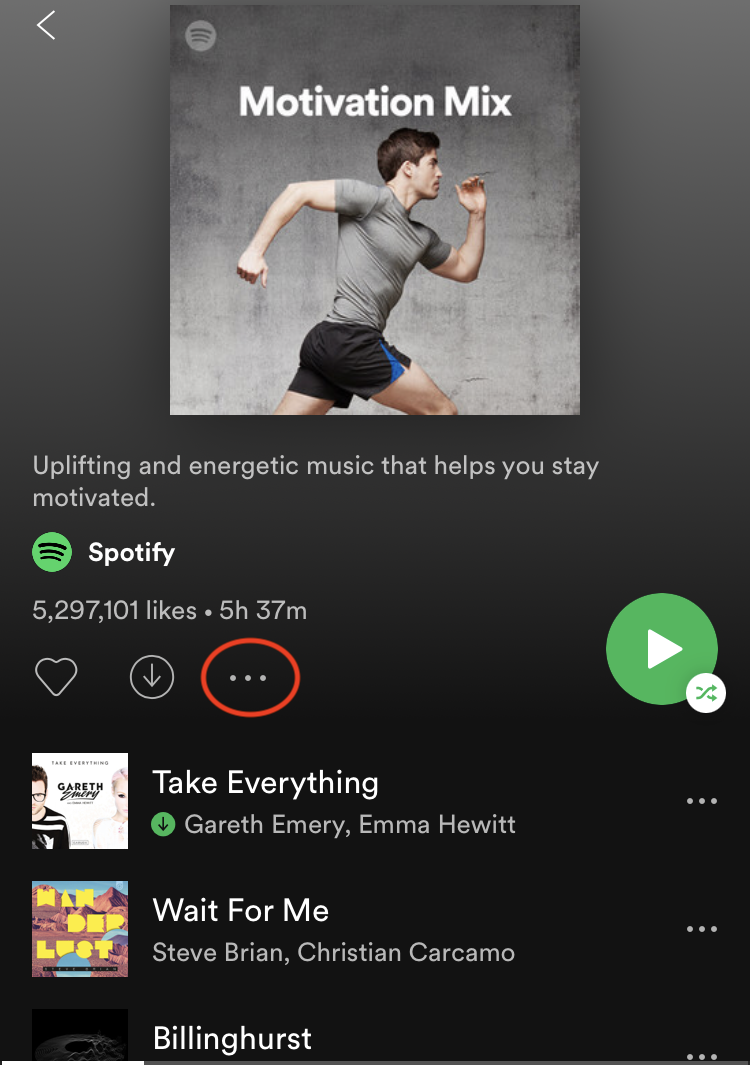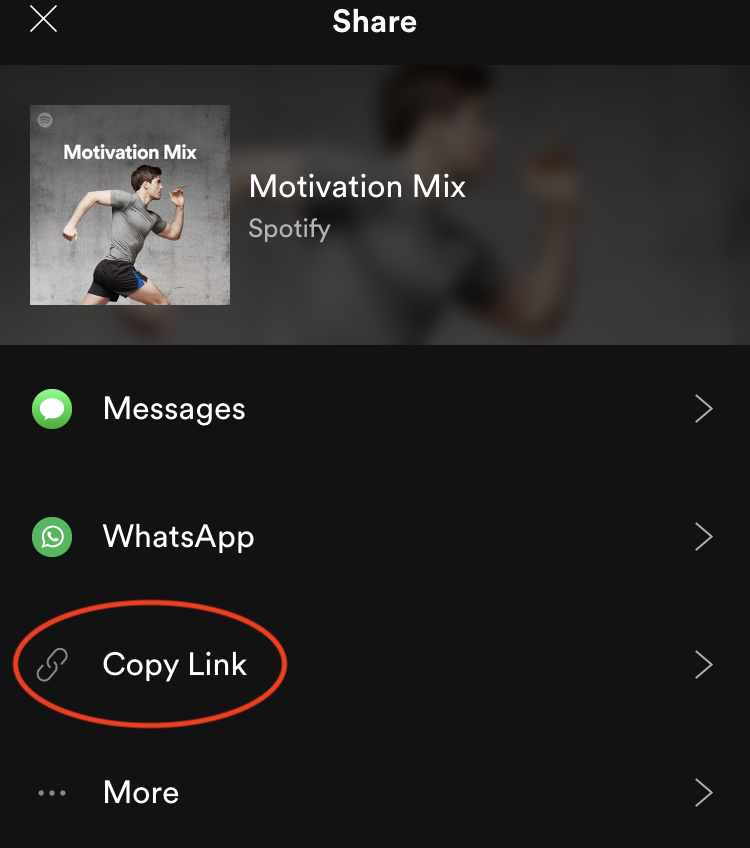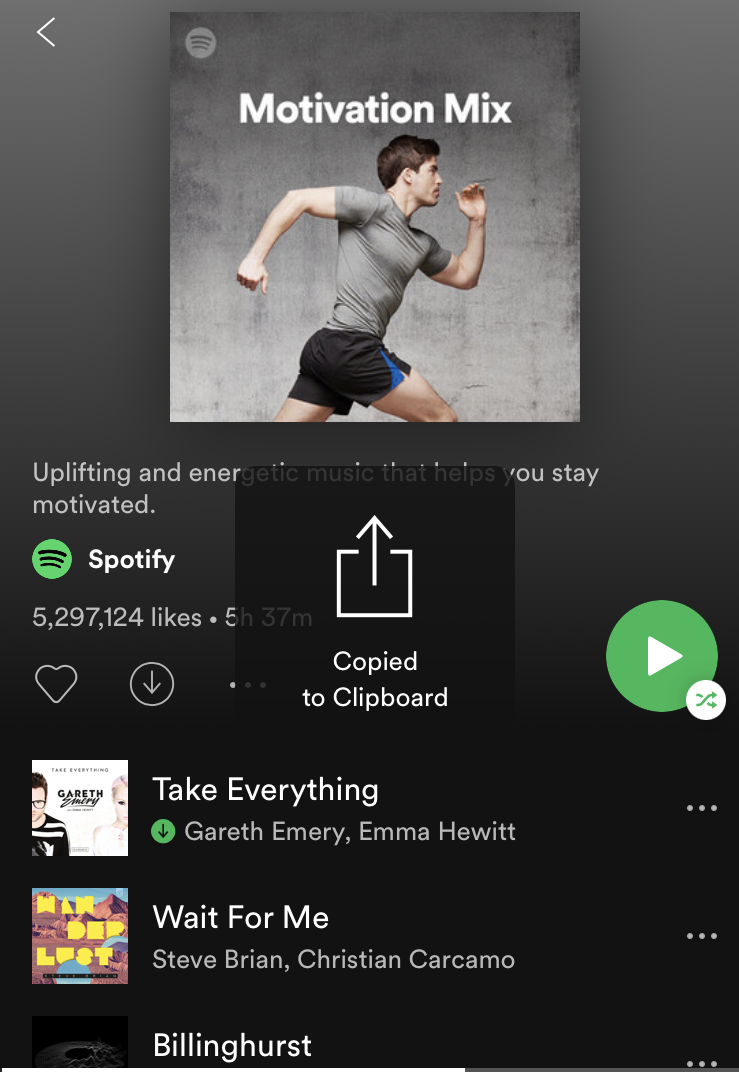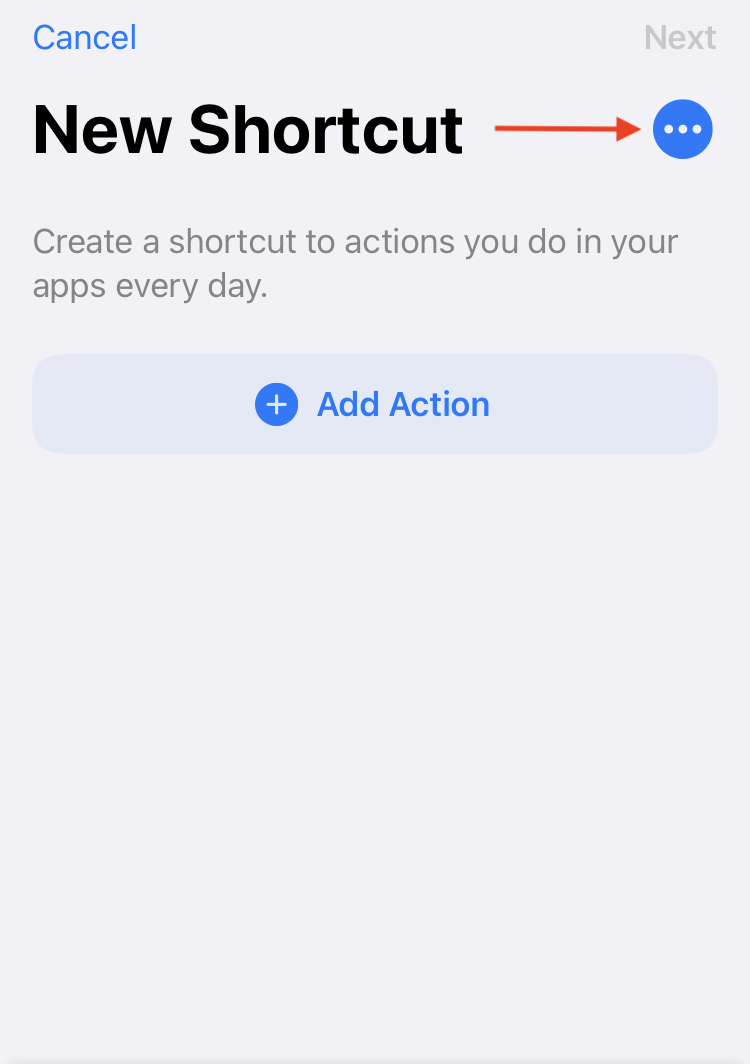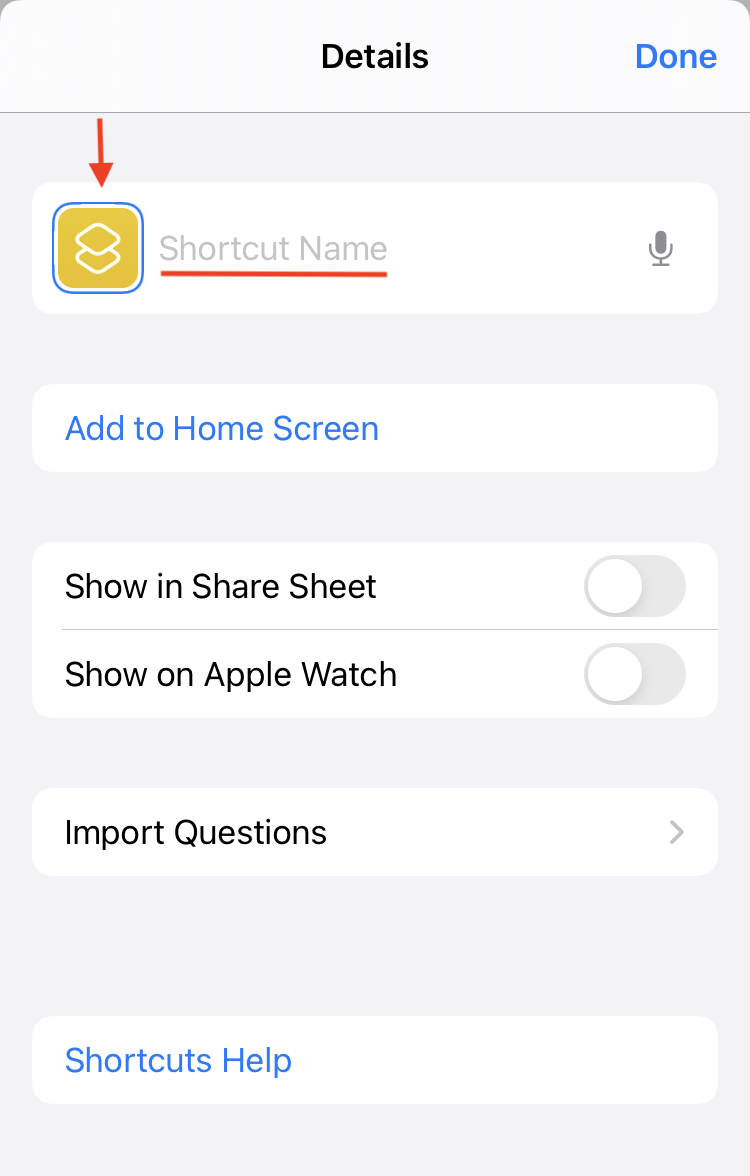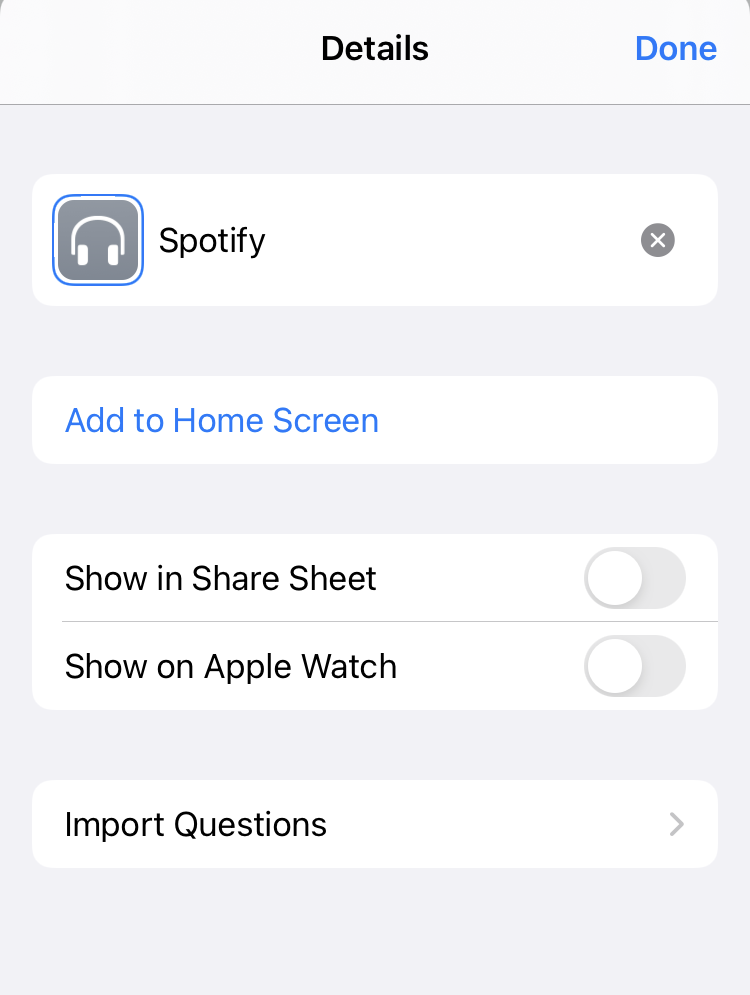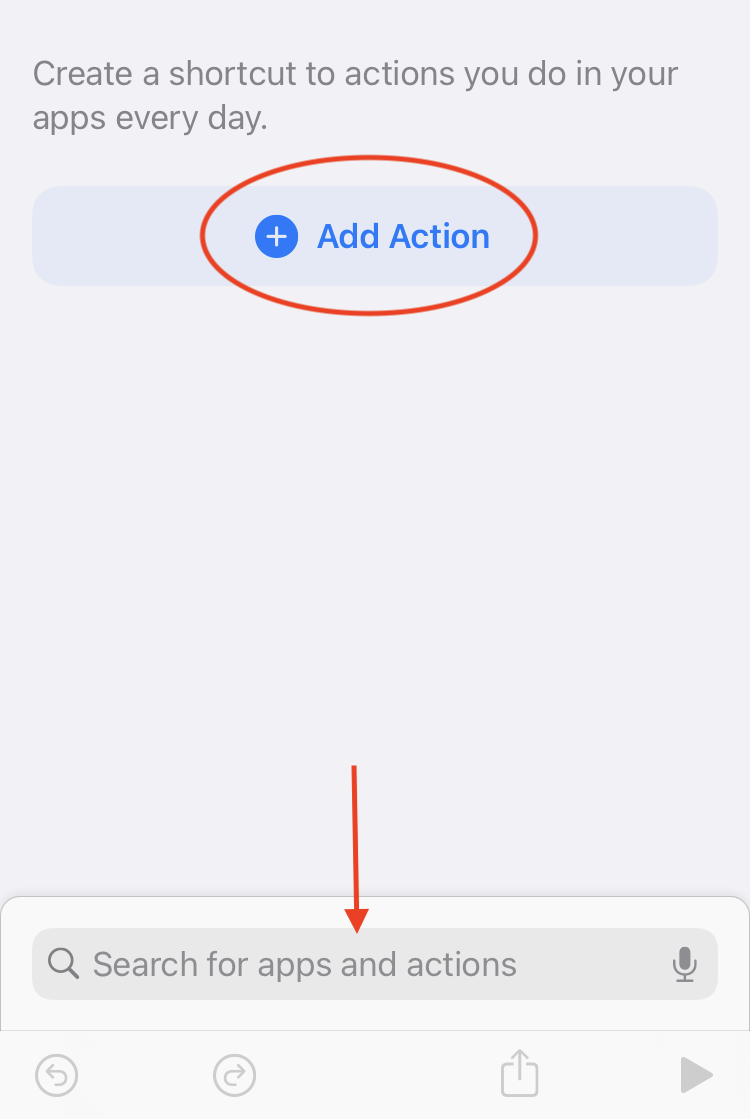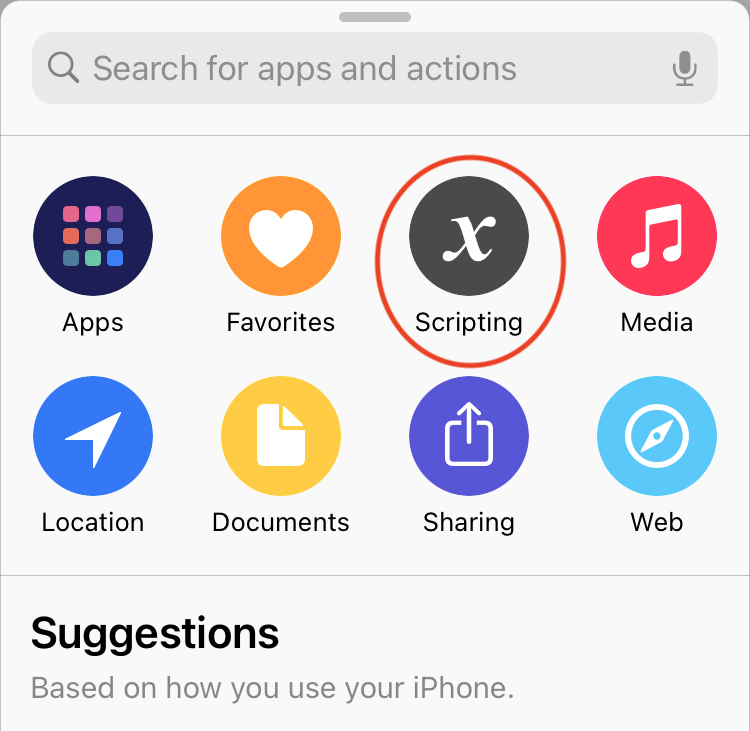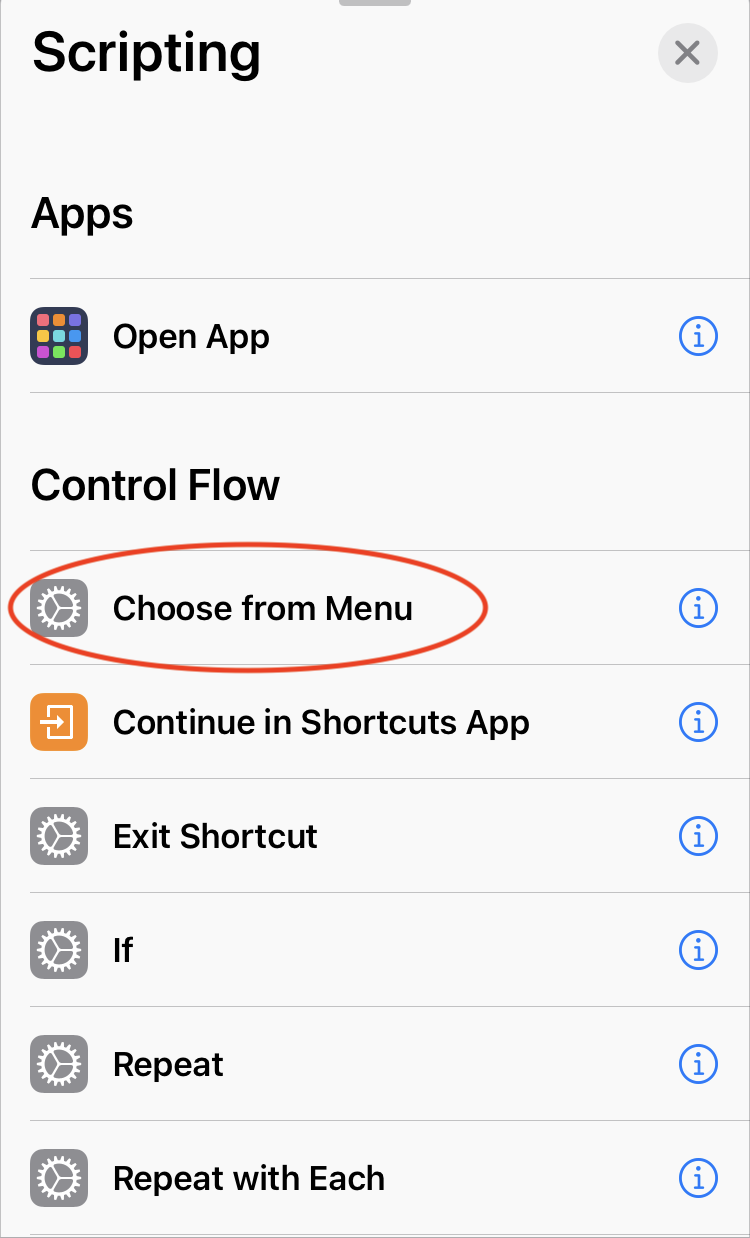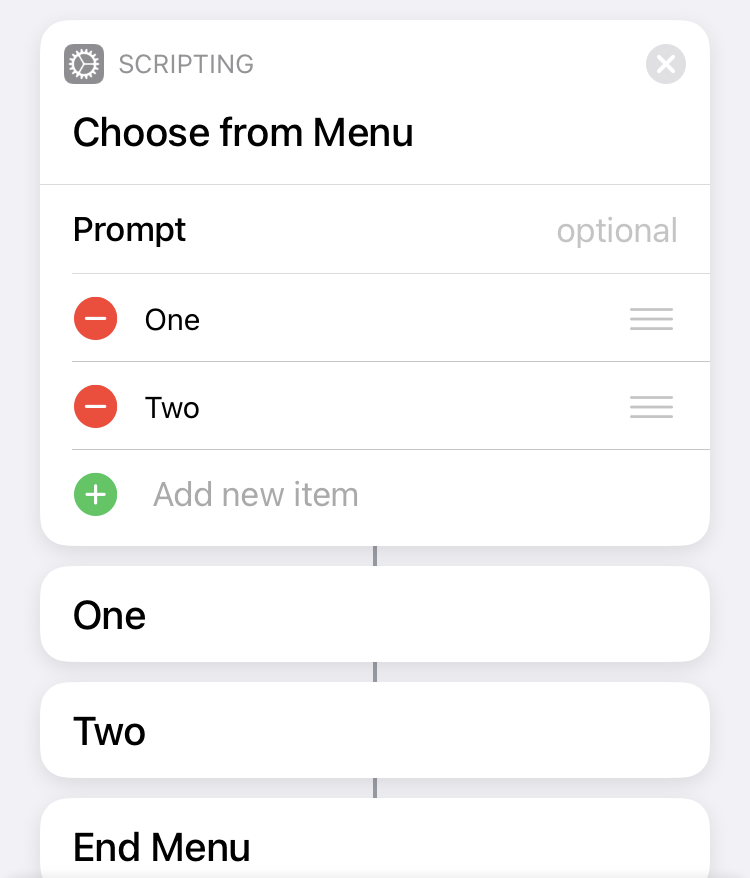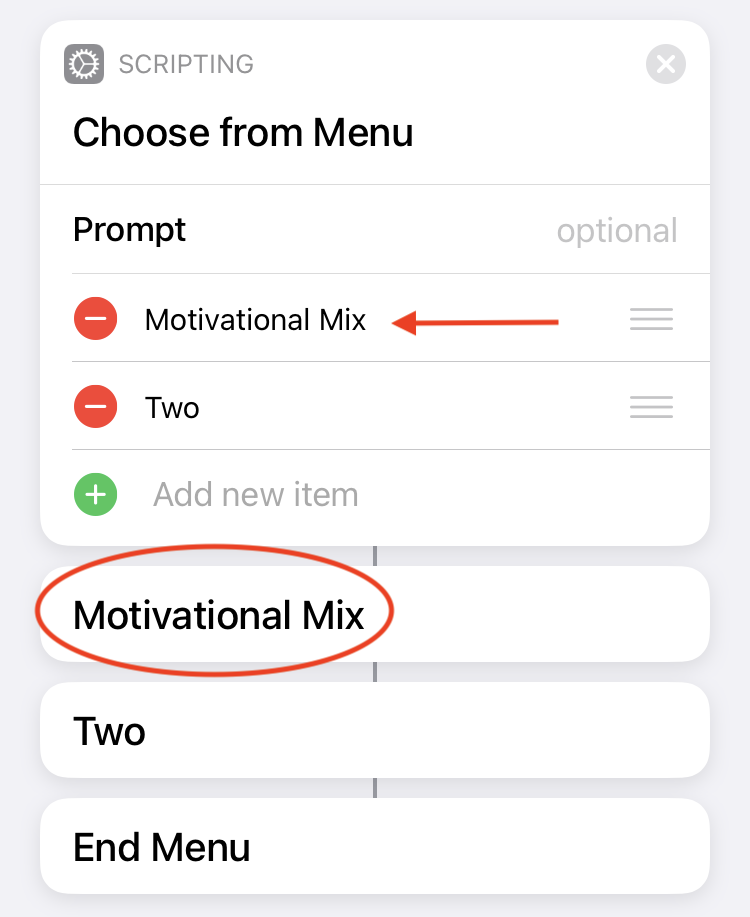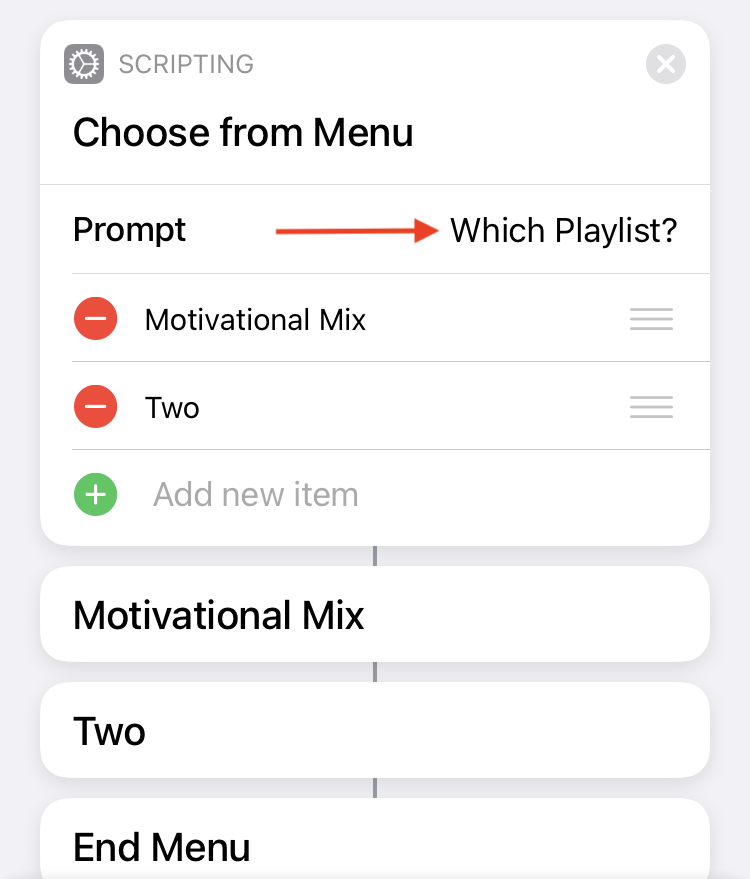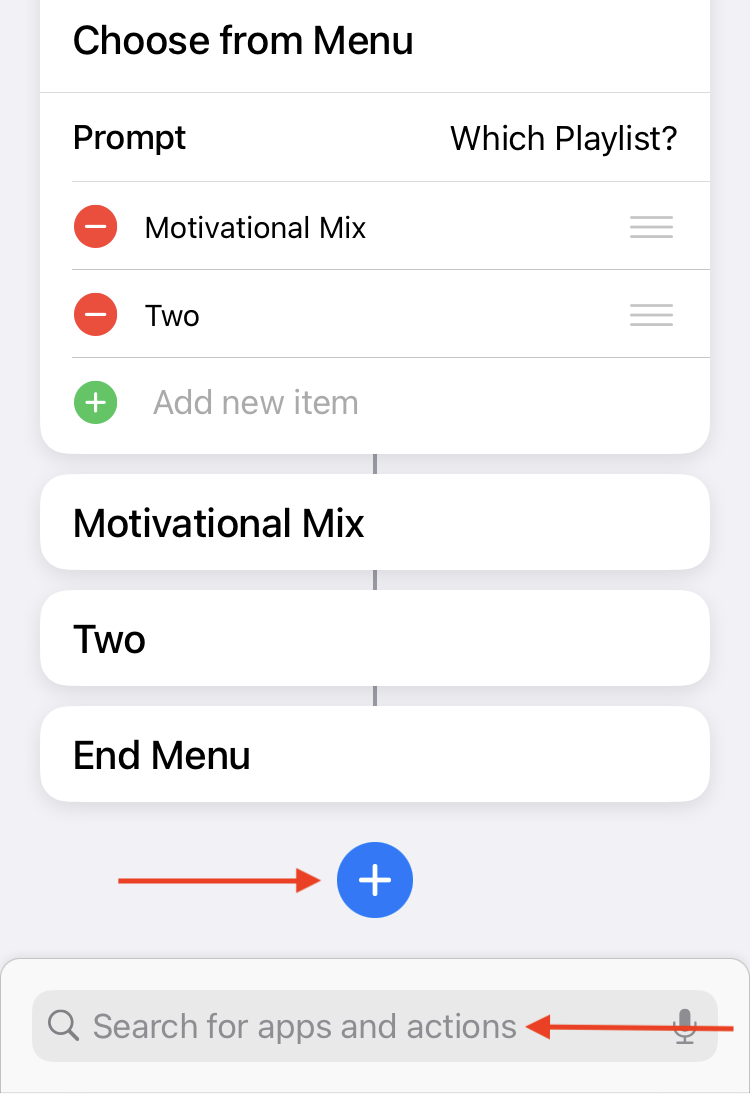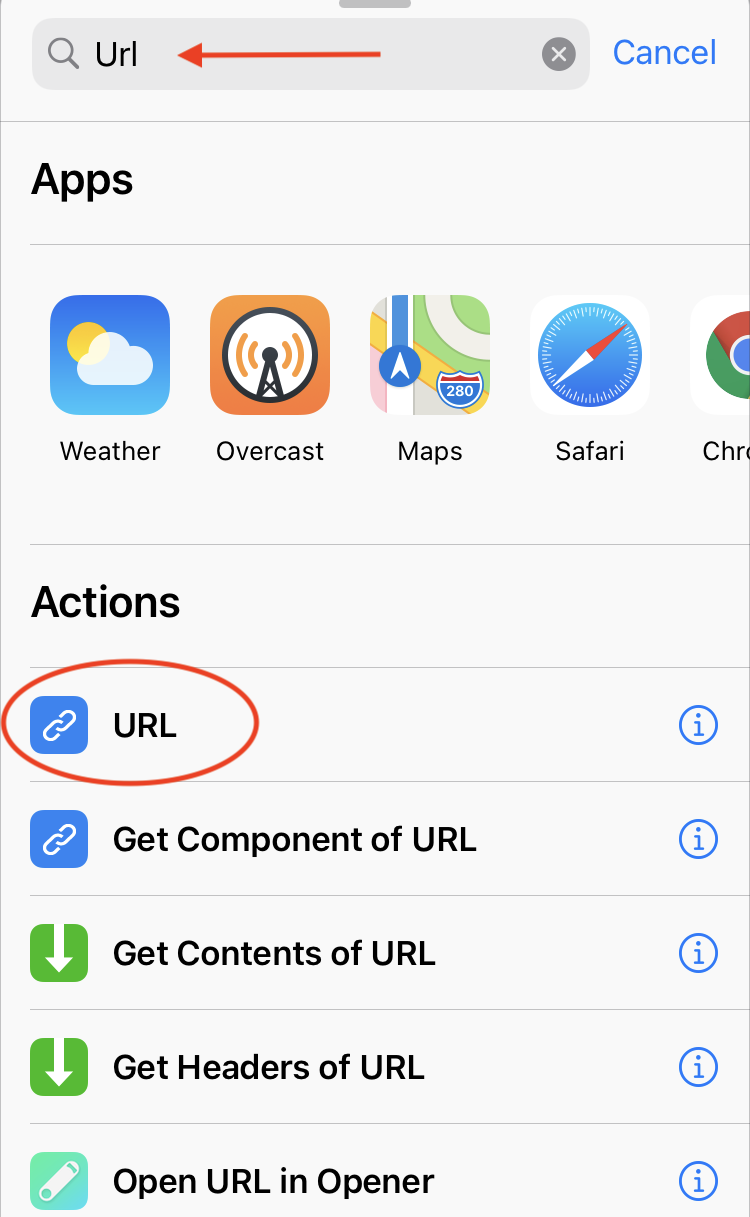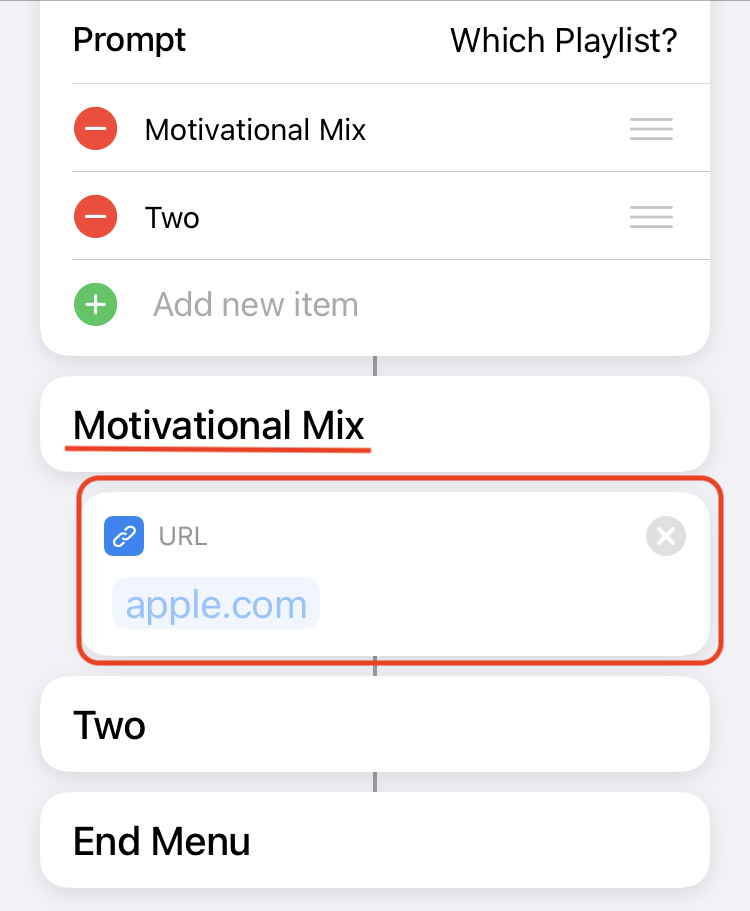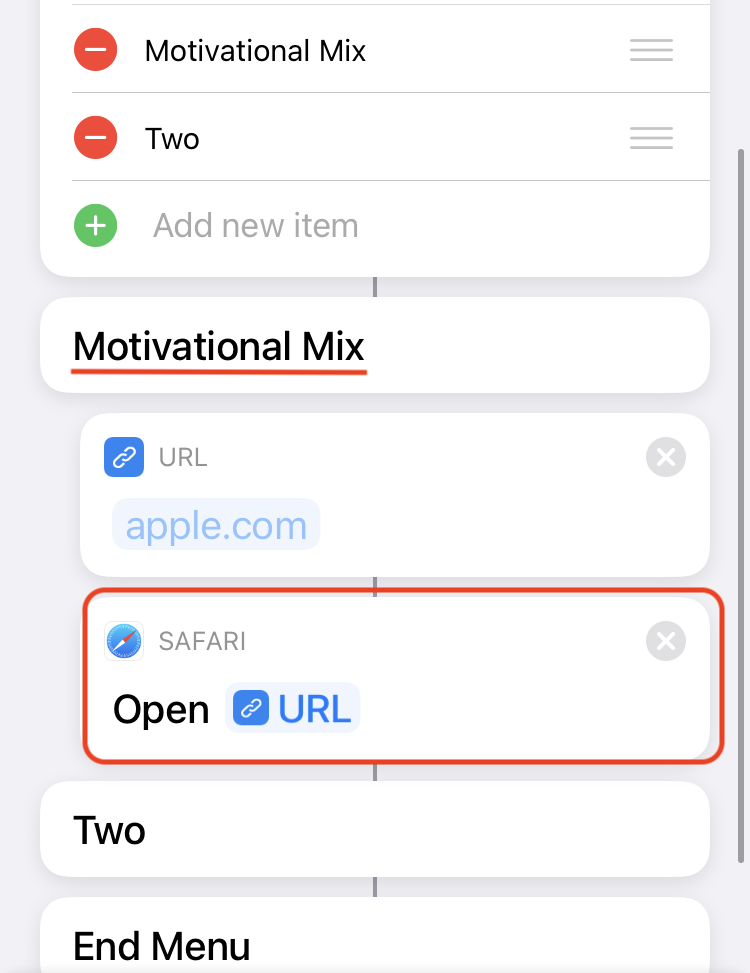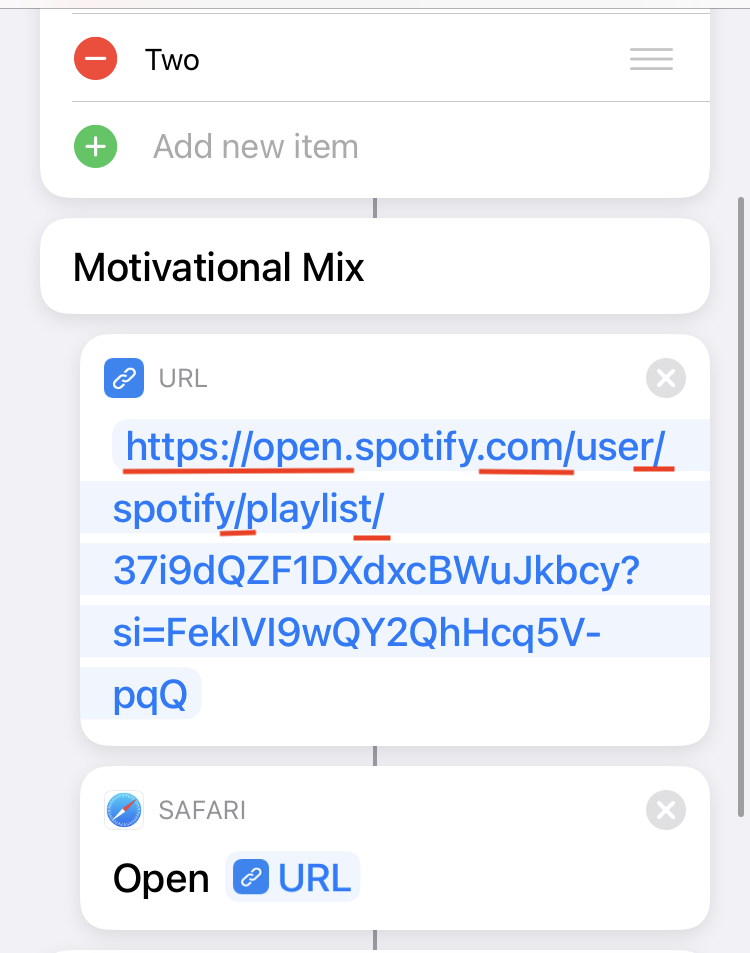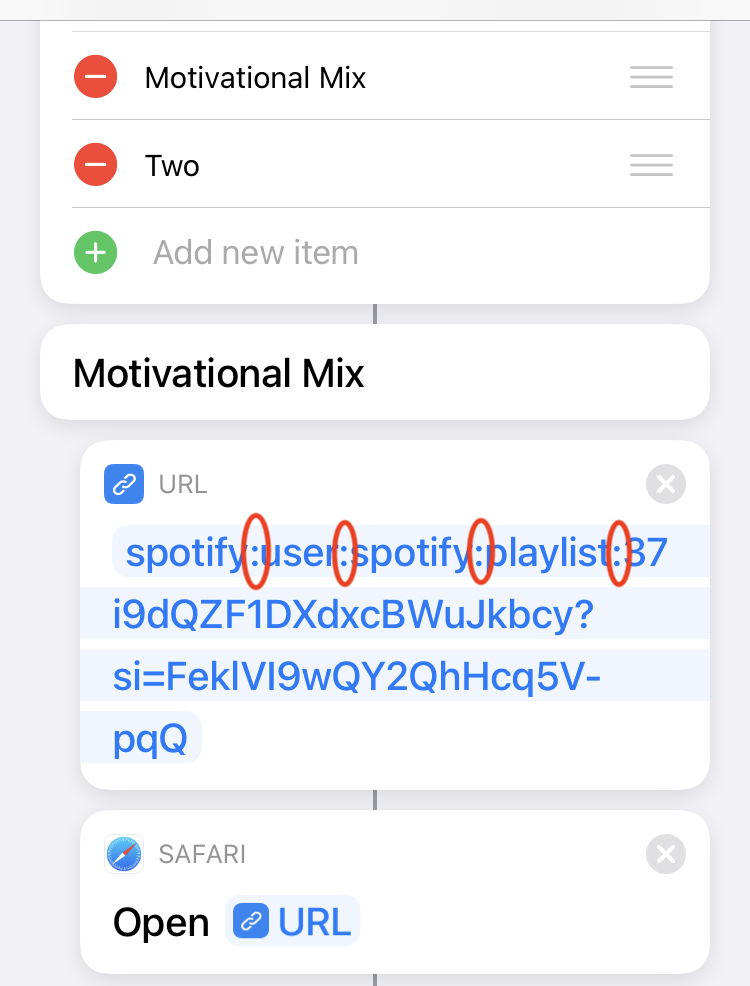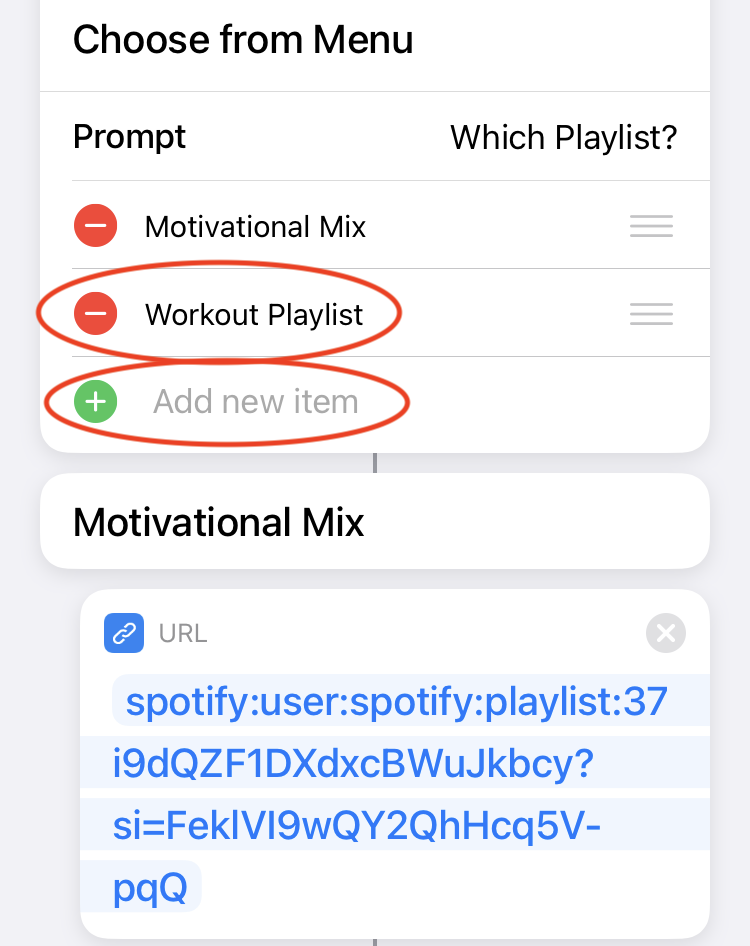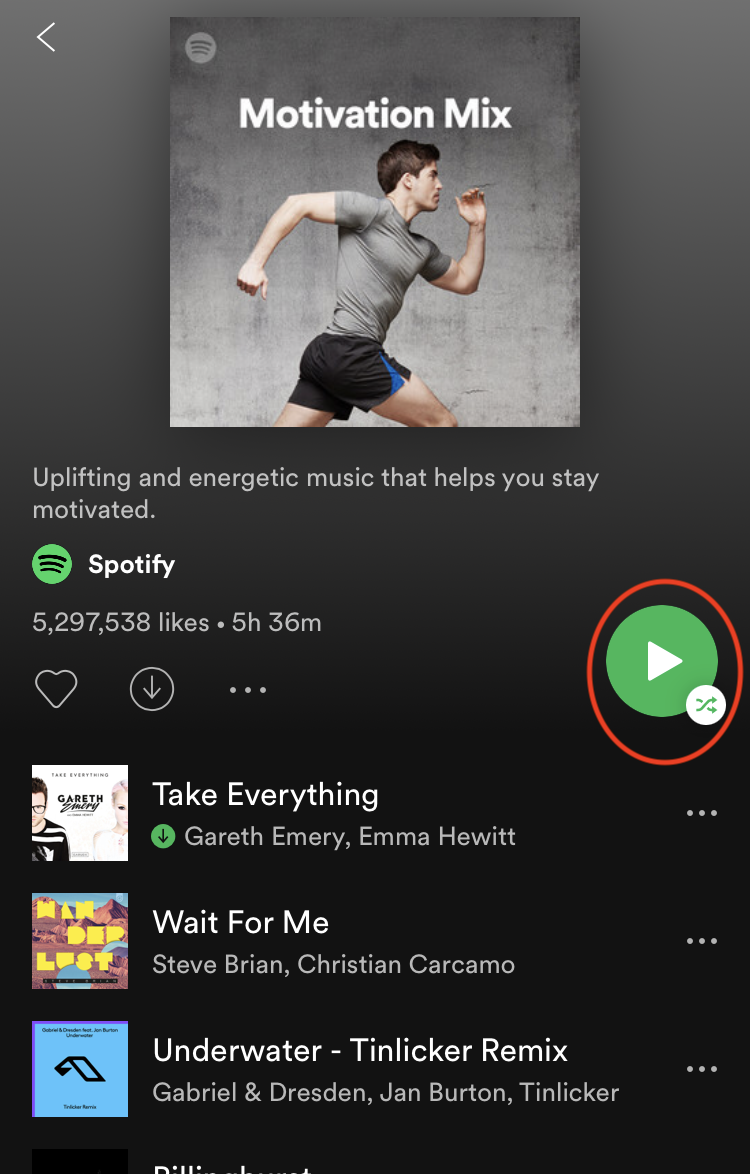Siri Shortcut For Spotify: Get to Your Workout Playlists Quickly!
Disclaimer: This post contains affiliate links, through which we earn a commission.
What goes hand-in-hand with an entertaining outdoor or indoor workout? Great music! Throughout my years of teaching indoor cycle classes, I’ve come to understand and truly value the motivational effect that music can have on one’s performance during a workout. The right music, at the right time, really has the ability to get you into the correct mindset to crush an intense interval during a challenging workout. Getting to the right music instantly isn’t always the easiest thing to do, especially if you have to navigate through a whole long list of Spotify playlists to get to the most appropriate one. In this post I’ll walk you through the steps to set up a handy Siri Shortcut that can get you to the right music for your workouts quickly. It’s fully customizable and will get you to the right playlist with a simple “Hey Siri” phrase. Let’s get started!
Shortcuts App
If you’re running the latest version of iOS on your iPhone, then you might have seen the Shortcuts app which came included as part of the operating system. If you’re a bit of gadget nerd (like me), then you’ll know how valuable this app can be to quickly perform a series of operations. In fact, long-time readers of this blog might remember the post that I made about how to use the app to set up a routine that can get your phone into night mode for better/uninterrupted sleep. This time round, we’re going to use the app to create a shortcut to trigger your favorite Spotify workout playlist rapidly.
If you’re an Apple Music subscriber, rather than a Spotify user, then most of this post won’t apply to you. In contrast to the Spotify app, the Apple Music app integrates very well with Shortcuts and you’ll find a whole host of commands within Shortcuts that can help you pull up your desired Apple Music playlist. Spotify users, sorry to say this, we aren’t as lucky, and we’ll need to find a different solution to overcome these limitations. That’s exactly where this blog post comes in! Let’s dive into the steps on how to create your own shortcut.
Steps #1: Look Up Spotify Playlist (or Podcast)
First, track down the playlist that you would like to include in your shortcut. Look for the three-dot (…) menu on the playlist’s page, select “Share” and lastly tap on the “Copy Link” option. The URL link to this playlist will now be copied to your phone’s clipboard. Just in case you were wondering – this shortcut works for podcasts as well. Simply look for your favorite podcast on Spotify and copy the link to the show to add it your shortcut.
Step #2: Create a New Shortcut
Next, head over to the Shortcuts app to create a new shortcut. On the “My Shortcuts” landing page, tap on the big plus sign (+) in the top right-hand corner and you’ll be presented with your new shortcut screen. You’ll need to give the shortcut a name, so tap on the three-dot (…) menu and then give your shortcut an appropriate name. You can even change the icon’s look by tapping on it and changing the settings. I named mine “Spotify” as shown below:
Step #3: Create a Menu Command for Your Shortcut
You’ll probably need access to more than one Spotify playlist, so we need to create a list containing all the playlists that you want to access quickly. To create this list within your shortcut, you’ll need to add a menu command. Tap on the “Add Action” button or simply tap on the search bar on the bottom of the screen to pull up a list of all the actions. Look for the “Scripting” section and then select the “Choose from Menu” option. Your shortcut should now have a blank menu selector as shown below.
Step #4: Rename Menu Items and Add URL Actions
You’ll need to change the Menu items to reflect the names of the playlists that you want to include in your shortcut. Simply tap on the name within the prompt section and give it a name. Note how the menu item lower down on the screen changes in accordance with this update. You can also give your prompt a description, but that’s just an optional extra.
Now we get to the core part of this shortcut where you’ll actually insert the links to your Spotify playlists. The first step is to add another action to your shortcuts (use either the search bar or the plus at the end of the sequence). Search for “URL” and tap on the action. This new action will be added to the very bottom of the sequence, but you’ll need to drag it into place to slot in below the name of the playlist. Repeat the steps as mentioned, but this time search for “Open URLs” and once again drag the action into place below your playlist name.
Step #5: Insert Playlist Link
Remember the Spotify playlist link that was copied to the clipboard earlier? This is where it comes into play. Delete the default URL and paste the link for your playlist into the relevant space.
This is where things get a bit tricky, but stick with me through this step. The URL is not currently in the correct format to trigger your Spotify app. Instead, it will only launch Safari and will play the selected playlist within your browser – not what we want. To trigger the Spotify app, we’ll need to modify the URL in two ways:
One: Remove the references to the web (i.e “https://open” and “.com”)
Two: Replace all the forward slashes (/) with colons (:)
Step #6: Add More Playlists (or Podcasts)
That’s the difficult part. Now you can repeat the steps above and add another playlist under your second menu item. You can also hit the “Add new item” button to add a third, fourth, fifth, … playlist to the shortcut.
Step #7: Test Your Shortcut
The last thing to do is to test if your shortcut works as intended. You can run it from your shortcuts gallery by simply tapping on the shortcut, but the whole reason for this shortcut was to minimize the number of steps it takes to get to your workout playlists. That’s where the voice activation for shortcuts come in handy.
Assuming you have this feature turned on, all you need to do is say “Hey Siri, run [name of your shortcuts].” In my example, I called my shortcut “Spotify” and each time I say “Hey Siri, run Spotify,” I get asked which one I would like to run. I can simply reply with “The first one” or “The second one” and the shortcut will lunch my Spotify app straight into the playlist that I wanted. How awesome is that?!
The only downside to this shortcut is that it will not automictically start playing the music. You will still need to manually hit the play button to get the music going. That’s yet another area where the Spotify app and Shortcuts unfortunately don’t play along well. At least the time it takes to get to a playlist is greater reduced through the use of this shortcut.
Wrap-Up
The Shortcuts app can be a really useful tool to speed up digital workflows and at Mountain Road we certainly appreciate any solution that allows for less time spent staring at a screen. Scrolling endlessly through your Spotify music library just to pick a workout playlist (or podcast) isn’t how we want to spend the time that can instead go to working out. Through the steps highlighted in this post you can now create your own shortcut that can quickly pull up the perfect music to go along with your workouts. Happy listening!
- Wiehan
And tell us in the comments - what’s your favorite workout tune?